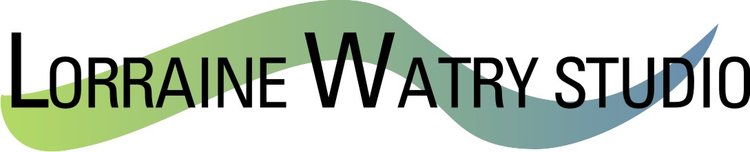How I Scan My Paintings by Lorraine Watry
Instead of photographing my paintings to document my artwork, I scan them! By scanning my paintings I end up with images that are the same size as the paintings. This high quality image represents the colors of my paintings very accurately. Note - there are professional businesses that will scan your painting for a fee. If you are not very tech- oriented or you don’t want to take the time to do it yourself, the cost may be worth it.
My Equipment:
I use an Epson Perfection v500 flatbed scanner. The scanning area is 8.5”x11.7”. It is important to use a scanner that opens on the end rather than the side to be able to scan larger paintings. (image 1)
Image 1 - Epson Scanner
I use Affinity Photo Software - it is similar to Photoshop but Affinity is less expensive. Not only does Affinity stitch images together, you can crop, adjust the dpi, color adjust, export a variety of file types and much more. (image 2)
Image 2 - Photo Software
My Process:
Upon completing a painting, I sign it and then on the back I divide it into sections and mark the divisions with a line.
It is important that the sections of the painting will overlap by at least a 1/2” inch. The overlap is important for the “stitching” of the painting pieces back together. My division lines are at 7”, to leave room on either side of the scanner for overlap. (image 3)
Image 3
A full sheet painting usually takes about 10 pieces in order to get the whole thing scanned. A 1/2 sheet painting is about 6 pieces. Each painting has a folder on my computer with all the scanned pieces as individual files to make them easy to find when I use the Affinity software. (image 4)
Image 4 - Watercolor Paper over scanner surface
It is important to make sure the scanner surface is clean and free of particles to get a clean scan. I use an antistatic cloth on the surface prior to scanning. (image 5)
Image 5 - Antistatic cloth for cleaning scanner surface
Sometimes I will set some heavy books on top of the scanner to keep a larger painting from slipping while scanning.
Image 6 shows the scanner with a full sheet watercolor on the scanner and a green binder on top to weigh the scanner cover down. (image 6)
Image 6 - Heavy book on top of scanner to keep paper in place
Using the Affinity Photo Software to “stitch” the pieces back together:
Step 1: Go to ‘File’ and then select ‘New Panorama’. The New Panorama window will open.
Step 1 - New Panorama
Step 2: Select ‘Add’ on the bottom left. From your files, choose all of the scanned pieces to insert.
Step 2 - Add images
Step 3: Select ‘Stitch Panorama’ at the bottom. An image of your painting will appear in the blue box. If you notice it doesn’t look right, you may need to re-scan and make sure you have a 1/2” to 1” overlap. If the image looks good, select OK on the right.
Step 3 - Stitch Panorama
Step 4: You will see an enlarged image of your painting after selecting OK. If it looks good, select ‘Apply’ (blue box on the upper left).
Step 4 - Apply
Step 5: Now you can crop the image or make color corrections if something isn’t quite right. Remember, it needs to match your original painting if you are entering it in an exhibition.
Step 5 - Crop, make adjustments now
Step 6: After making any adjustments or cropping, the file can be exported. Select ‘File’ and ‘Export’. The file can be exported as a .jpeg or .tiff or many other file types. Most exhibitions will want a .jpeg file at the ‘best quality’ - 300dpi.
Step 6 - Export file as a .jpeg or other file type
Note: I save the file as the largest size and then use this file to make a copy and reduce the size depending on what the exhibition entry requires.
Time to Scan and Process:
Scanning a full sheet painting usually takes about 20 to 30 minutes depending on the speed of your scanner and computer. Once you understand the process for using the Affinity Software, stitching the pieces together usually takes less than 10 minutes. I have noticed the edges are sometimes slightly askew, but I just crop in a little and the rest of the image looks great.
Here are the pieces of a full sheet painting (with overlap) prior to stitching together.
The next image shows the final image of my painting after stitching together and saved as a 300dpi file.
Note: The full size files are very large and if you start scanning and stitching paintings, you may need a bigger hard drive to store the painting files.
I find the Epson Perfection v500 scanner to have really good color accuracy. I have only noticed an issue on one painting with turquoise that didn’t scan quite right, other than that I am very happy with the color. There are scanners with a larger scanning area. If you are looking for a scanner make sure you read the reviews for color accuracy and get one with the lid that opens on the end, not on the side.
YouTube is a good source to get more info on using the Affinity Photo Software.